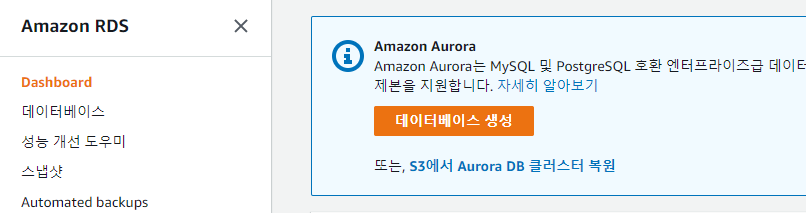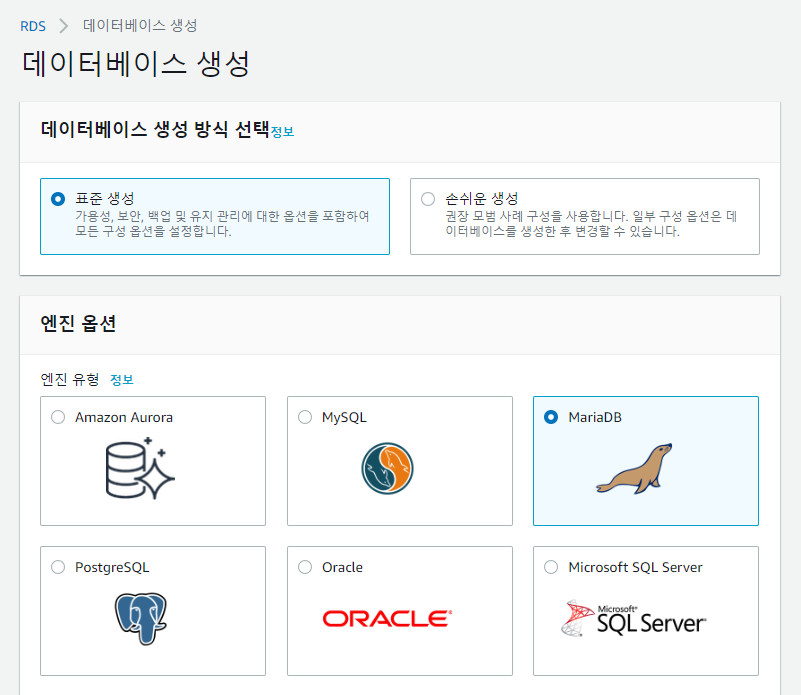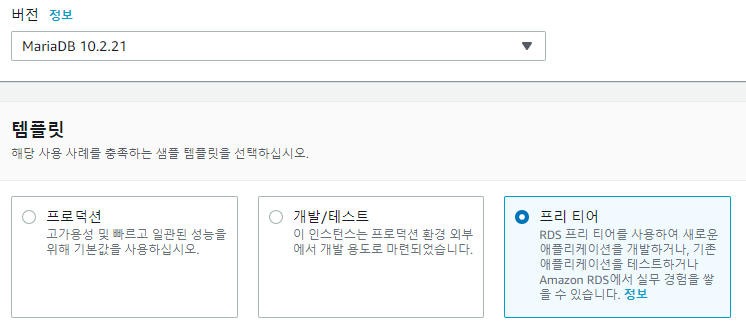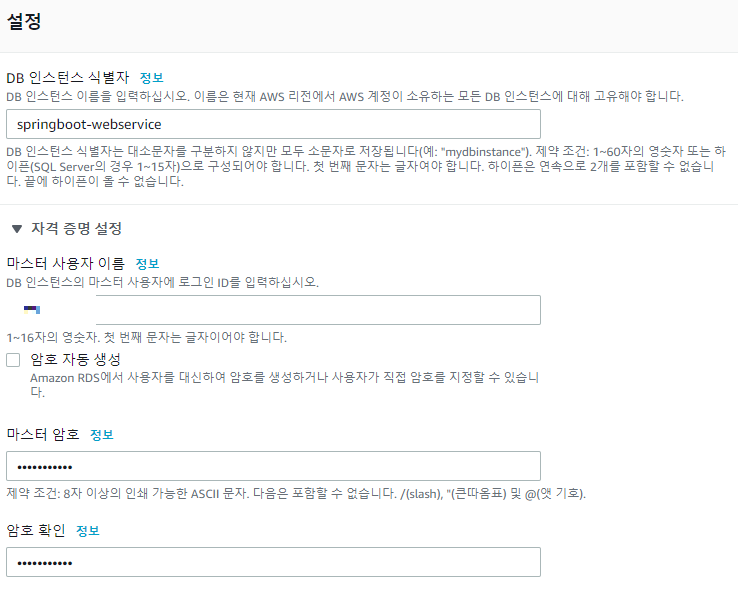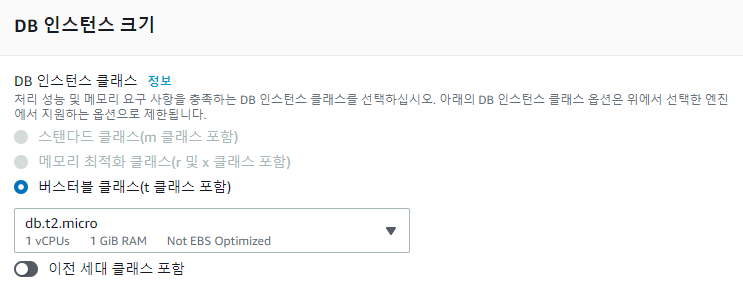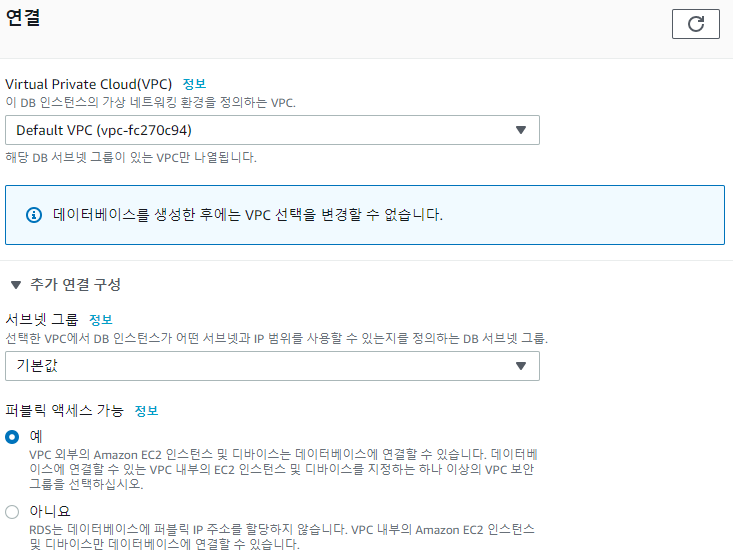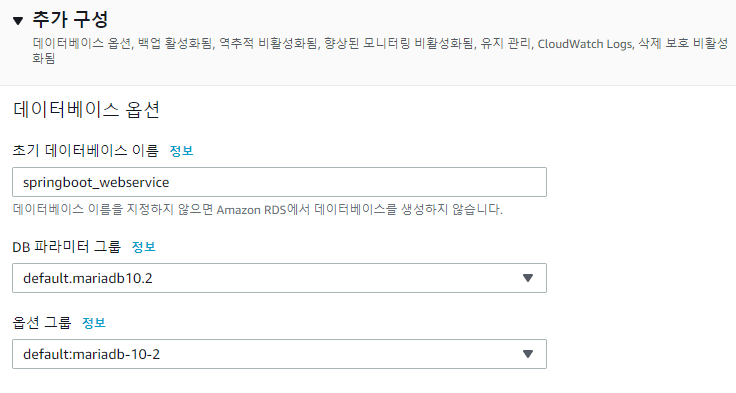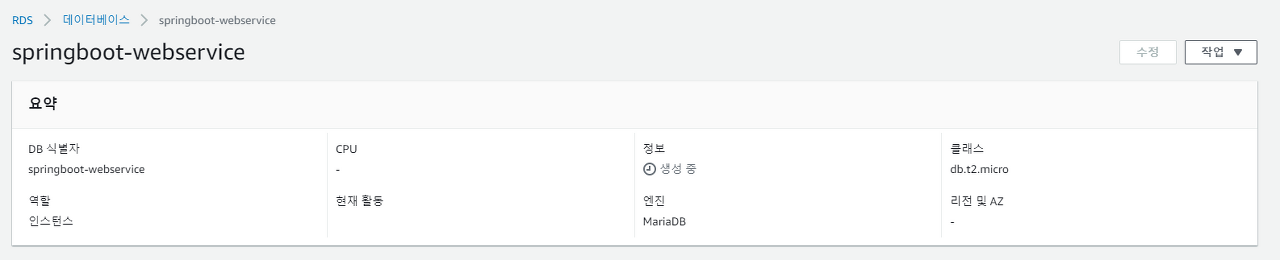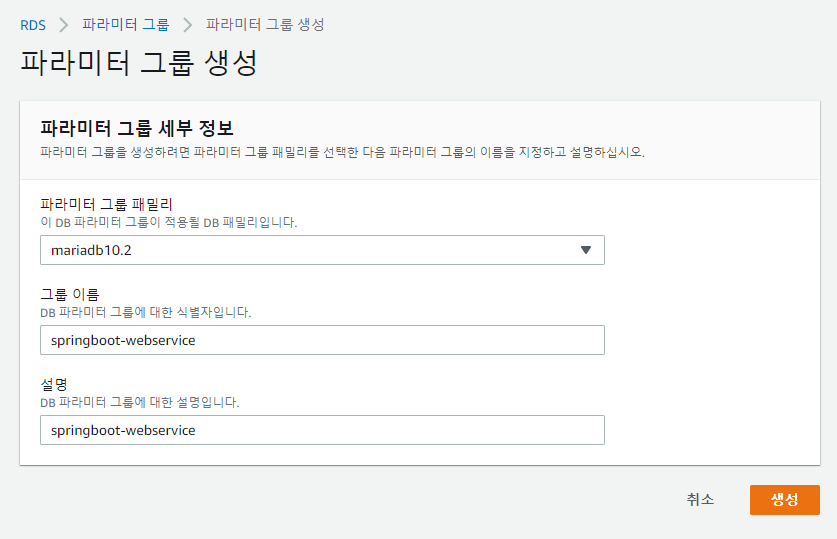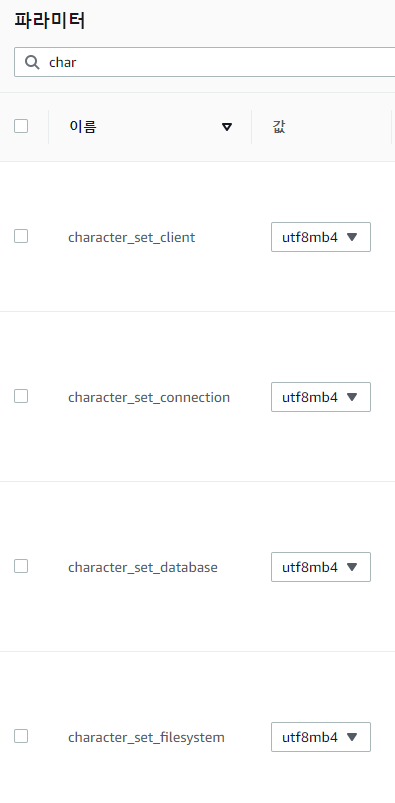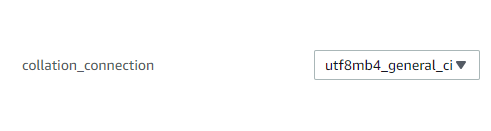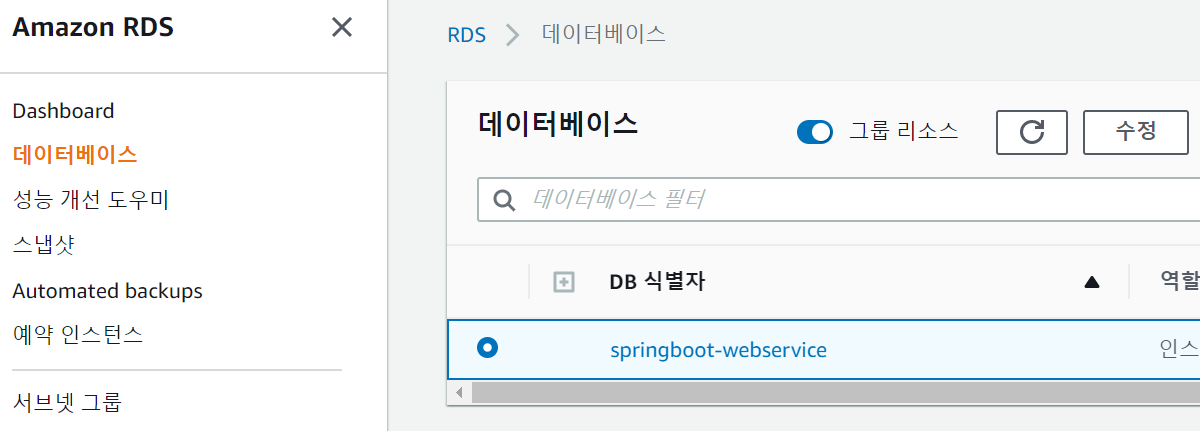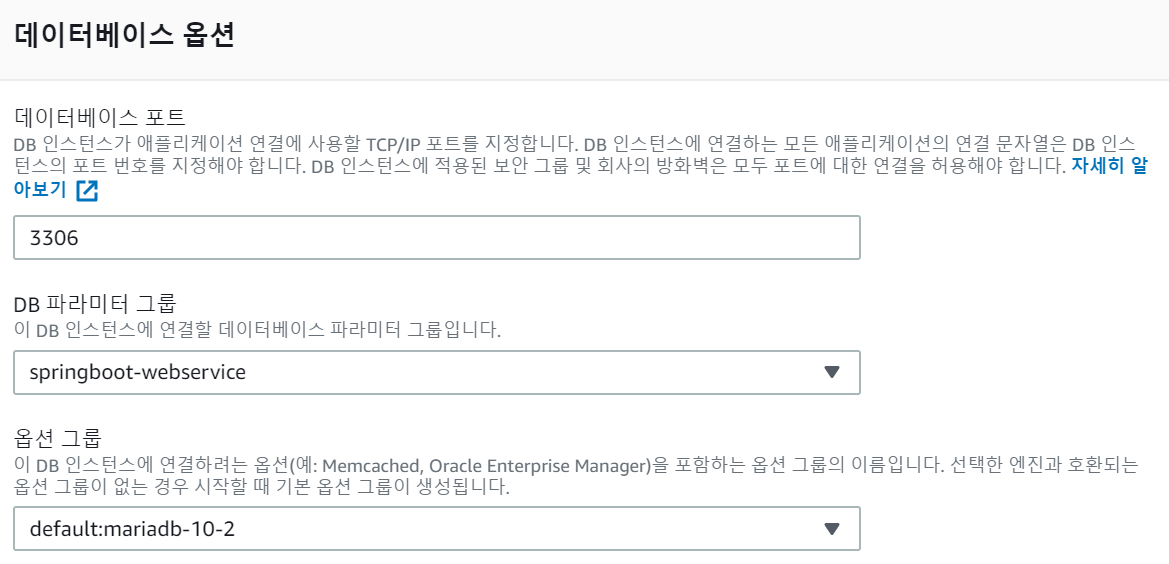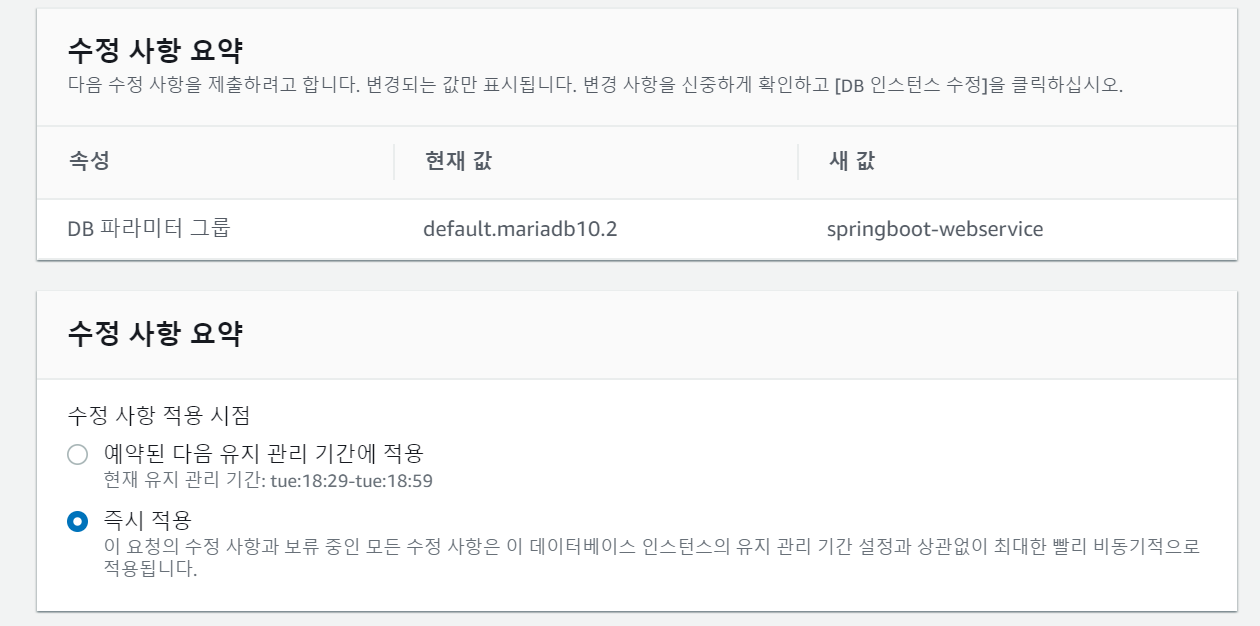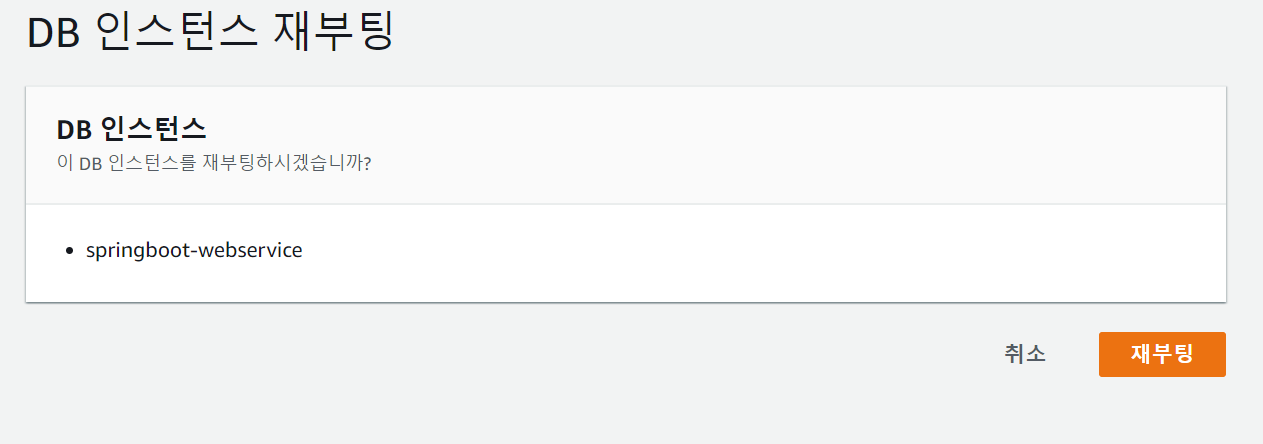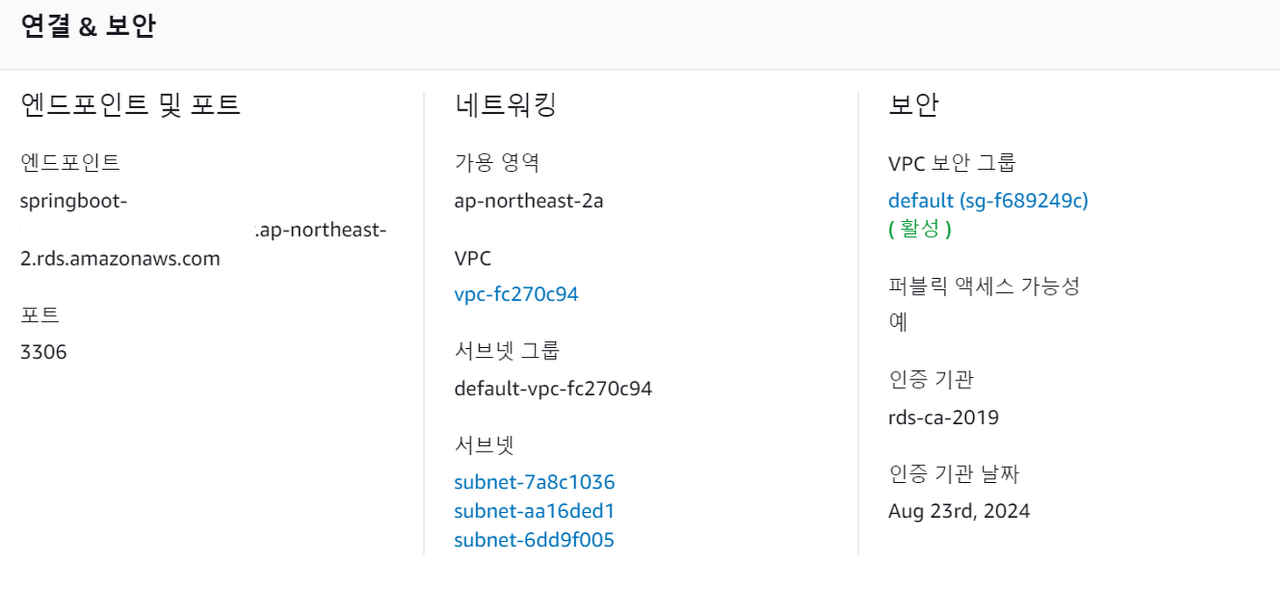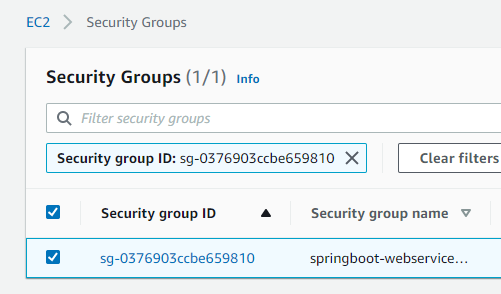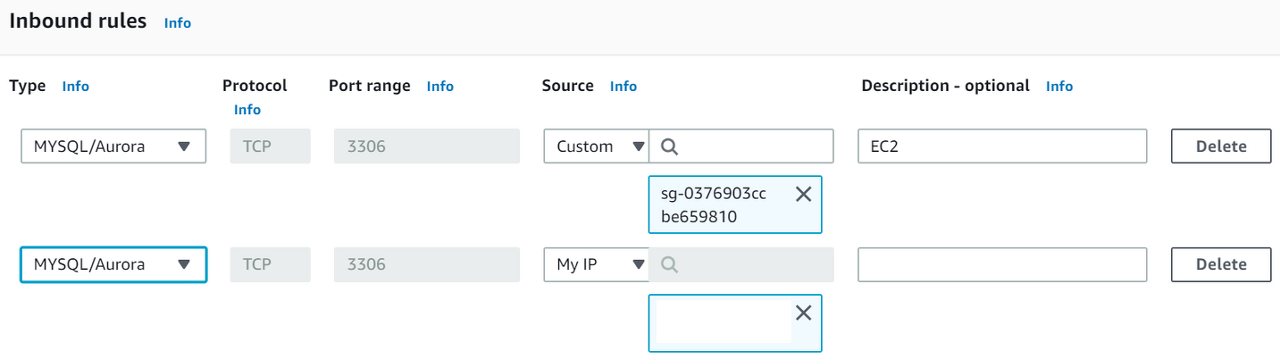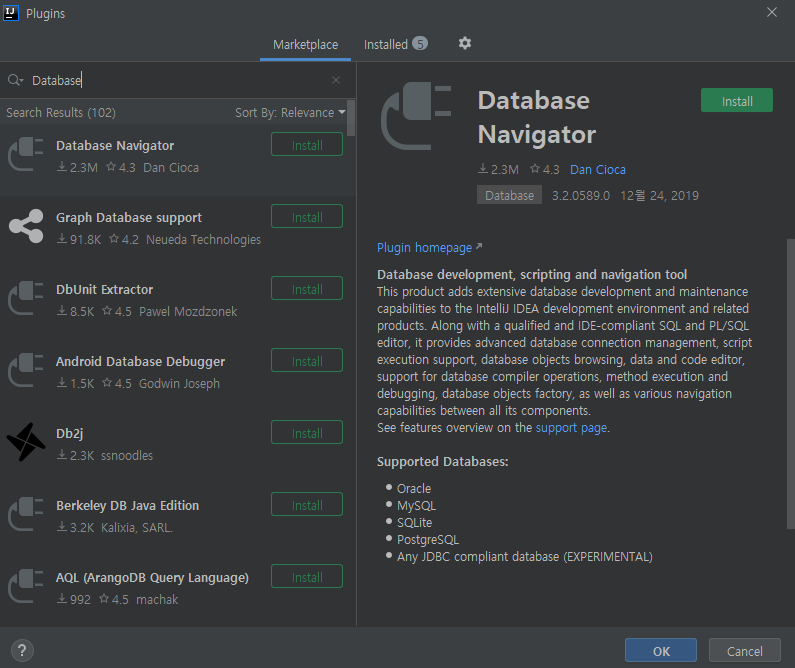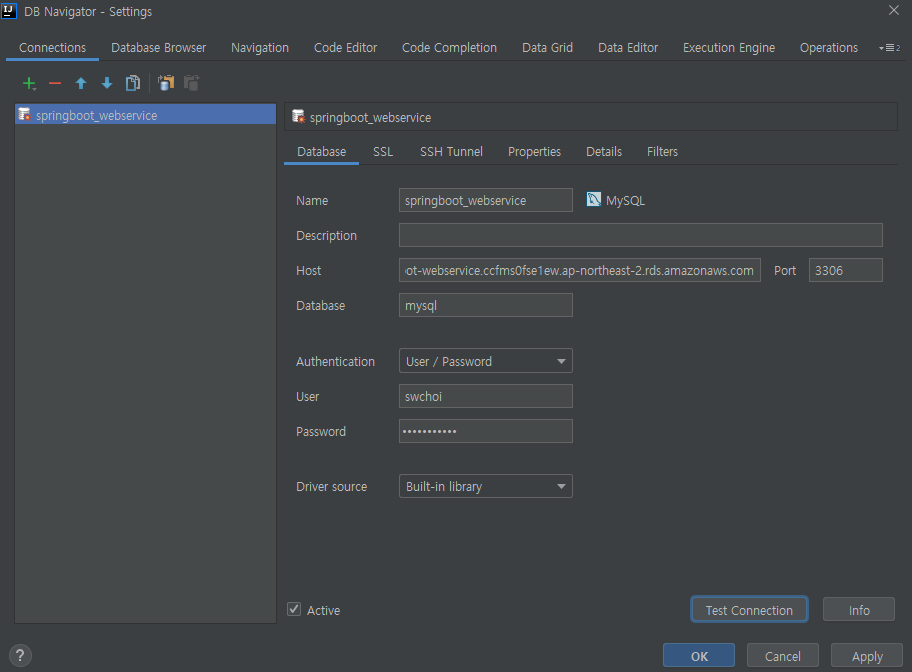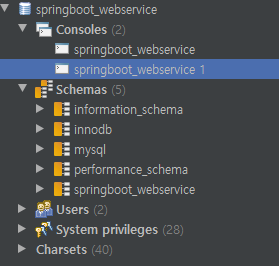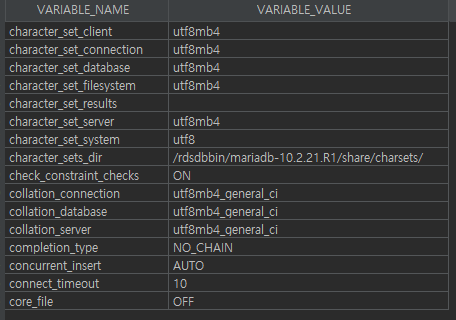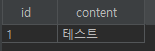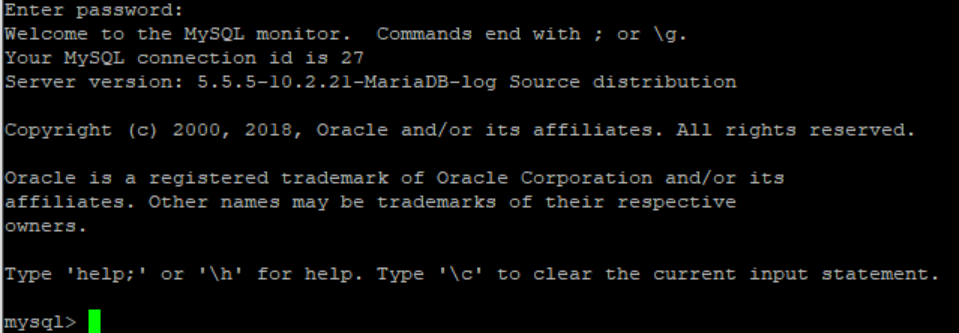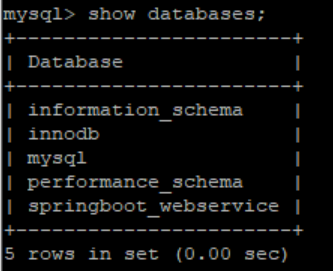반응형

AWS 데이터베이스 환경을 만들어보자
AWS(Amazon Web Service)라는 클라우드 서비스를 이용해 데이터베이스 환경을 구축해보자
1. RDS 인스턴스 생성하기
데이터베이스 생성
DBMS MariaDB 선택
템플릿 선택
상세 설정
인스턴스 크기 설정
연결 설정
퍼블릭 엑세스 가능 옵션 추가데이터베이스 옵션
데이터베이스 생성
2. RDS 운영환경에 맞는 파라미터 설정
RDS를 처음 생성하면 몇 가지 설정을 필수로 해야 합니다.
- 타임존
- Charcater Set
- Max Connection
파라미터 그룹 탭 선택 후 파리미터 그룹 생성
파라미터 생성 완료
파라미터 편집
타임존 수정
Charcater Set utf8mb4 설정
utf8은 이모지를 저장할 수 없지만, utf8mb4는 이모지를 저장할 수 있다.collation_server utf8mb4_general_ci 설정
max_connections 설정
RDS 사양에 따라 변경하면 된다.데이터베이스 수정
데이터베이스 옵션 변경
수정 사항 즉시 적용
수정 적용 후 DB 인스턴스 재부팅 실행
3. 내 PC에서 RDS 접속
로컬 PC에서 RDS로 접근하기 위해서 RDS의 보안 그룹에 본인 PC의 IP를 추가하겠습니다.
VPC 보안 그룹 설정
EC2의 보안 그룹 복사
RDS 보안 그룹 인바운드 수정
- EC2의 보안 그룹 추가
- EC2와 RDS 간에 접근 가능
- 현재 내 PC의 IP를 등록
로컬 접속
인텔리제이 Database 플로그인로 로컬 접속을 해보겠습니다.
Database 플러그인 설치
RDS 접속 정보 등록
데이터베이스 확인
설정 확인
use springboot_webservice; show variables like 'c%';
- character_set_database, collation_connection 2가지 항목이 Iatin1로 되어있습니다.
직접 변경해야한다.ALTER DATABASE springboot_webservice CHARACTER SET = 'utf8mb4' COLLATE = 'utf8mb4_general_ci';character set 변경 성공
타임존 확인
select @@time_zone, now();
테스트 테이블 생성CREATE TABLE test ( id bigint(20) NOT NULL AUTO_INCREMENT, content varchar(255) DEFAULT NULL, PRIMARY KEY (id) ) ENGINE=InnoDB;
로컬에서 RDS와 잘 연결되는지 확인했습니다.
4. EC2에서 RDS 접속
Window
- putty 사용
mysql cli 설치
sudo yum install mysqlRDS 접속
mysql -u 계정 -p -h Host주소RDS 접속 성공
데이터베이스 목록 확인
반응형
'개발&코딩👨💻 > AWS' 카테고리의 다른 글
| AWS 개인 개발 서버 NGINX 무중단 배포 설정 (1) | 2023.07.02 |
|---|---|
| AWS EC2 서버에 스프링부트(SpringBoot) 배포 적용하기 (0) | 2023.07.02 |
| AWS EC2 개인 개발 서버 환경 구성 (0) | 2023.07.02 |